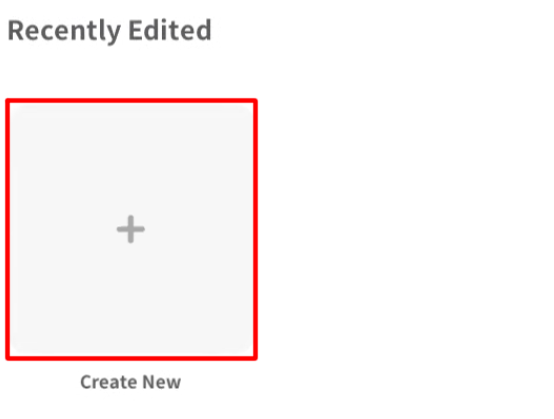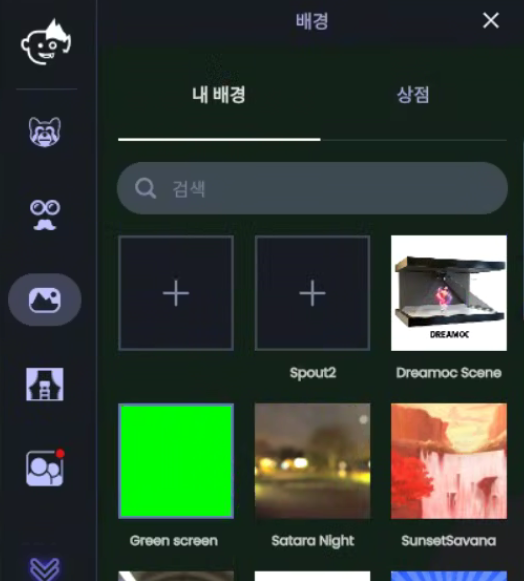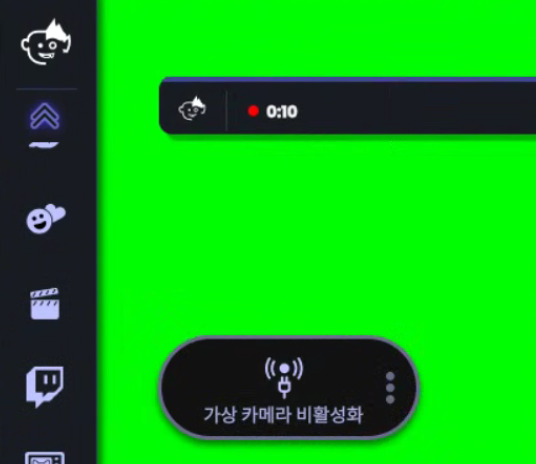컴퓨터와 핸드폰만으로 버튜버 시작하기
이 글은 Windows 및 Android 기준으로 설명되어 있습니다.
누구나 쉽게 시작할 수 있는 세상
우리는 아주 훌륭한 세상에 살고 있습니다. 그리고 너무나도 위태로운 세상에 살고 있죠. 개인정보로 사람을 괴롭힐 수 있는 세상에요 😧
이미 준비된 세상에 우리를 드러내면서, 우리를 조심스럽게 숨길 수 있는버츄얼 유튜버를 시작하고 싶다면 이 글을 따라 진행해보세요.
나는 얼굴 인식할 카메라가 없다
이런 저런 이유로 지금 사용할 카메라가 없다면 여러분의 안드로이드 핸드폰을 카메라 겸 마이크로 사용하실 수 있습니다. 컴퓨터에는 클라이언트 프로그램을, 핸드폰에는 서버 앱을 설치해주세요. 이 앱을 정상적으로 사용하려면 핸드폰과 컴퓨터가 같은 공유기를 사용하고 있어야 합니다.
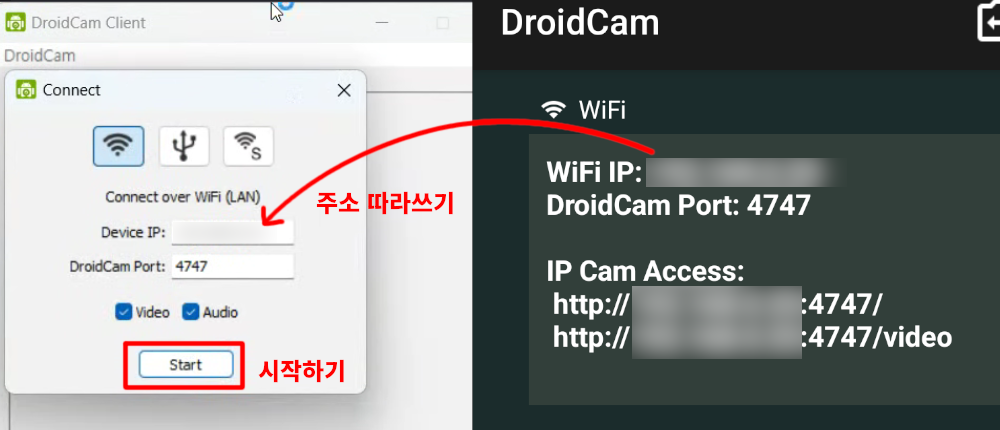
휴대폰에 보여지는 주소를 컴퓨터에 입력한 후 시작 버튼을 누르면 휴대폰 카메라를 웹캠으로, 휴대폰 마이크를 마이크로 사용할 수 있습니다.
나는 가상 캐릭터가 없다
3D 모델링을 공부한게 아니라면 자신이 사용할 가상 캐릭터 모델 역시 없겠죠?
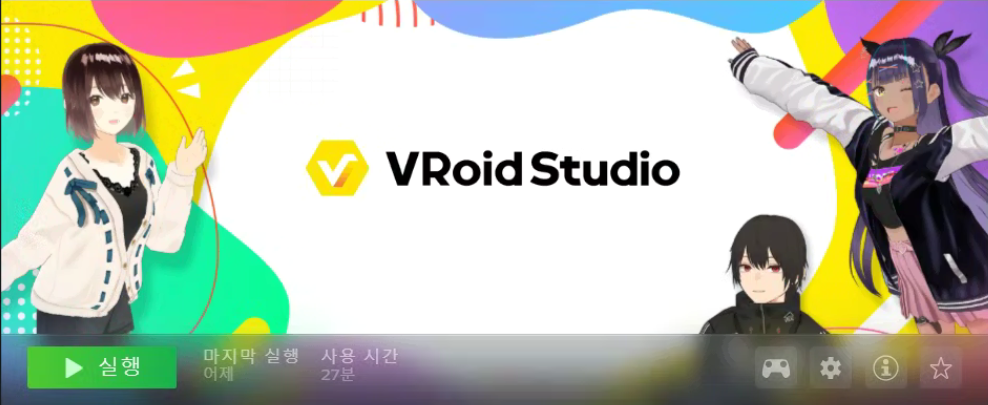
스팀에서 무료로 받을 수 있는 Vroid Studio를 다운받아 실행합니다.
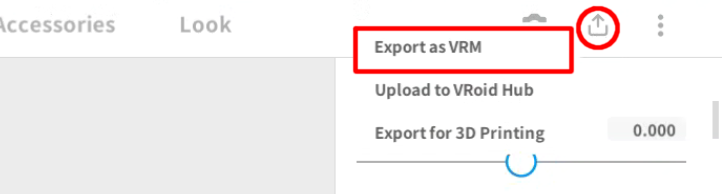
오른쪽 위에 있는 메뉴를 통해 캐릭터를 추출합니다. 추출된 캐릭터는 실전에 사용될 파일로, 캐릭터를 따로 저장하려면 왼쪽 위 메뉴에서 저장하기를 눌러야합니다.
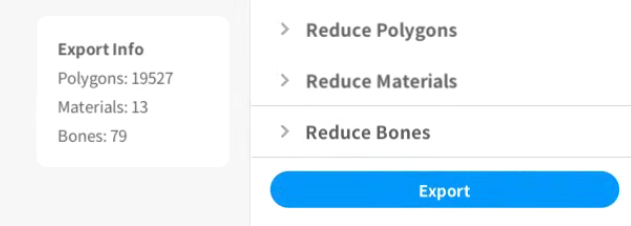
출력을 위한 상세 조정인데요. 설정을 조정해서 숫자가 작아질수록 컴퓨터가 덜 부담스러워하는 결과물이 생성됩니다. 물론 숫자가 작아질수록 캐릭터가 덜 부드럽거나, 일부 기능이 제한되기도 합니다. 이 부분은 본인 컴퓨터 사양에 맞게 적당히 설정하면 됩니다.
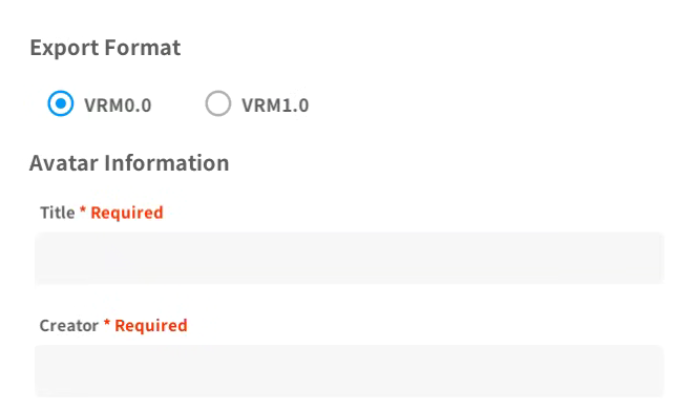
VRM0.0 으로 설정하고, 아바타 이름과 제작자 이름을 작성하고 저장합니다.
캐릭터 화면 준비하기
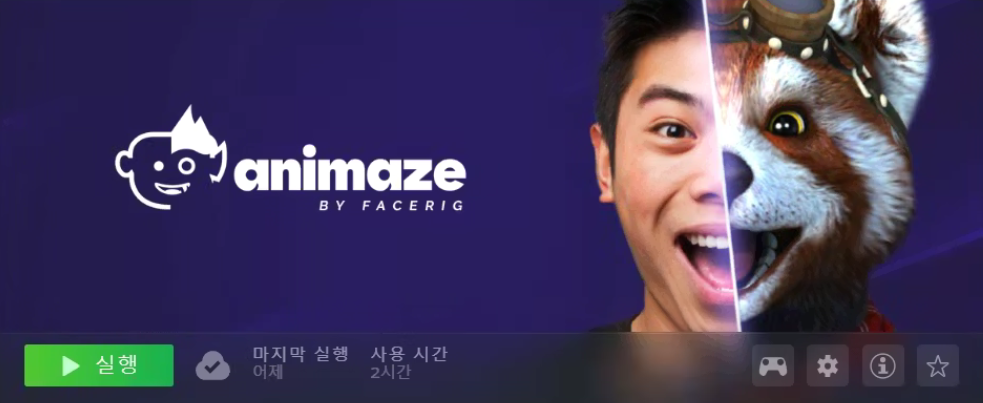
이번에는 스팀에서 Animaze 프로그램을 설치한 후 실행합니다.
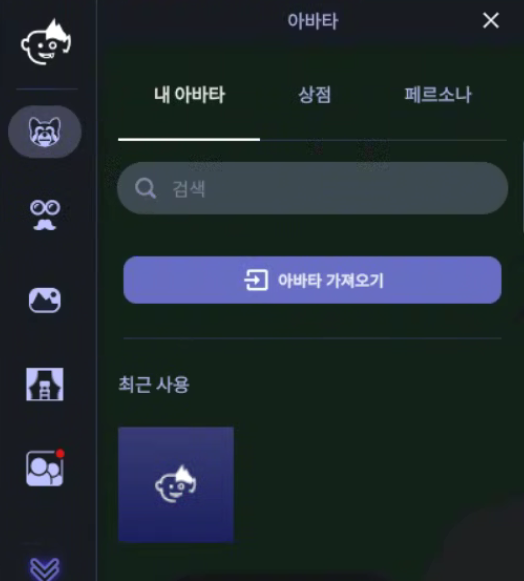
처음 실행하면 버전에 따라 대표 샘플 캐릭터가 우리를 마주해줄텐데, 신기하게 구경해주고 왼쪽 메뉴에서 우리가 만든 캐릭터를 불러옵니다.
OBS Studio 에서 방송 준비
OBS 프로그램을 설치합니다.
첫 실행시 띄워지는 마법사를 이용해서 편안하게 방송 설정을 마무리 짓습니다.
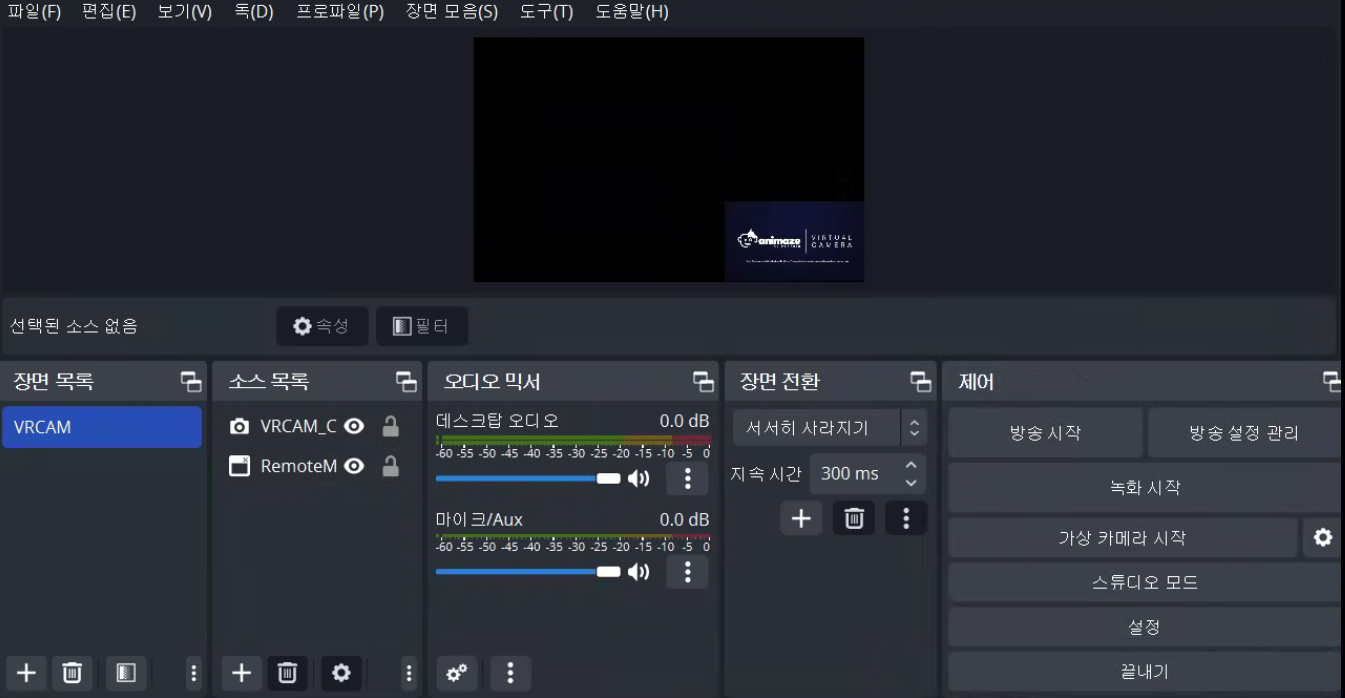
장면은 소스가 구성된 것을 저장합니다. 소스는 화면에 보여지는 것들을 말해요.
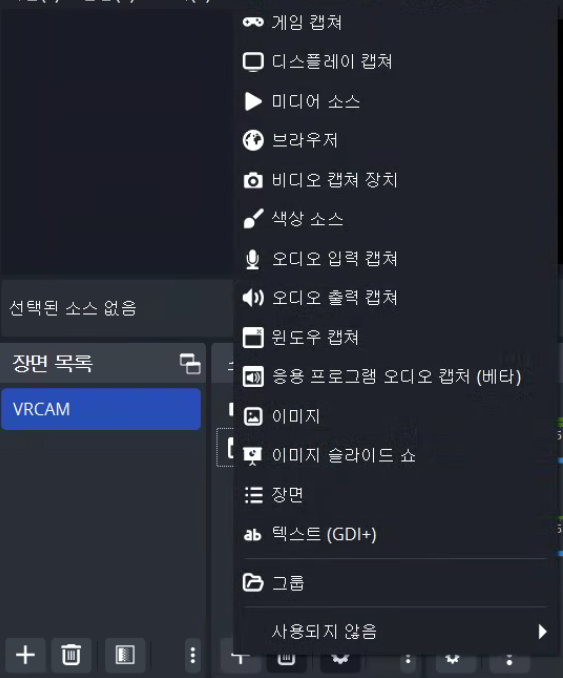
소스들에는 이런 것들이 있는데 주로 사용하는 것들은 이렇습니다.
디스플레이 캡쳐: 모니터 화면을 불러옴
비디오 캡쳐: 카메라로 찍히는 화상을 불러옴 (가상 캐릭터 화면도 여기에 속함)
윈도우 캡쳐: 프로그램 창 하나를 불러옴, 다른 창을 보고있을 때에도 보여짐
소스 목록은 레이어처럼 동작하므로, 버튜얼 카메라를 위에 둔 후 녹색 배경에 크로마키 처리를 해야합니다.
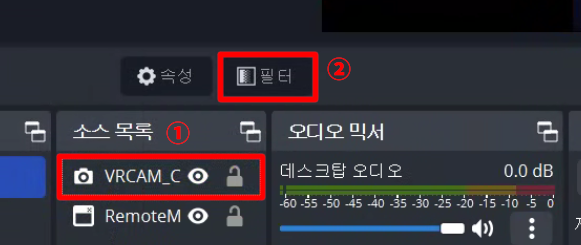
소스를 먼저 추가한 후, 목록에서 버츄얼 카메라를 선택한 뒤 필터를 누릅니다.
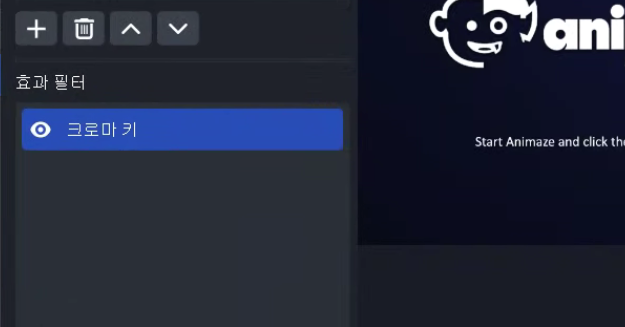
효과 필터에 크로마키 효과를 넣고 녹색을 무시하도록 설정합니다.
소스를 화면에 배치하고 나면 이제 방송할 기본 준비 끝.