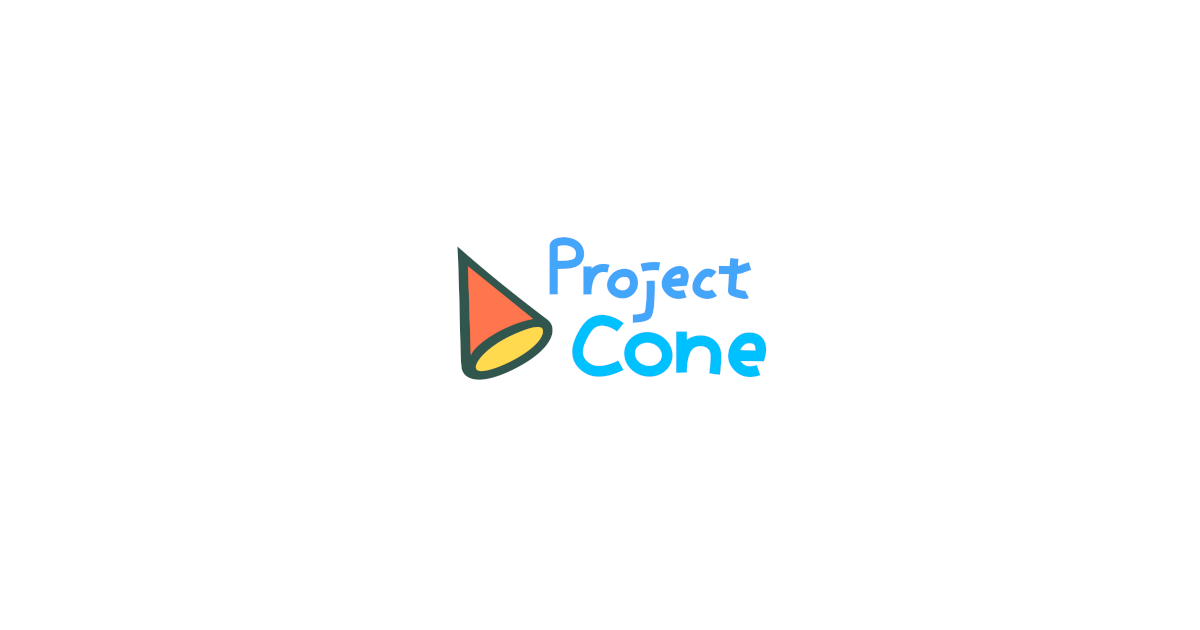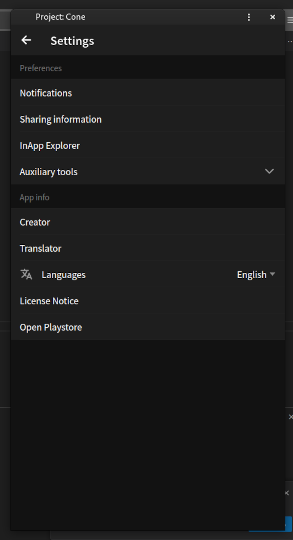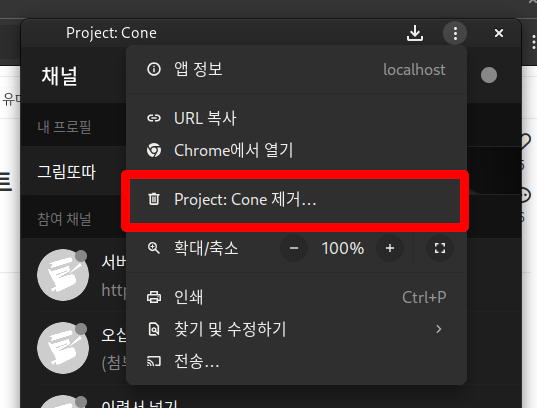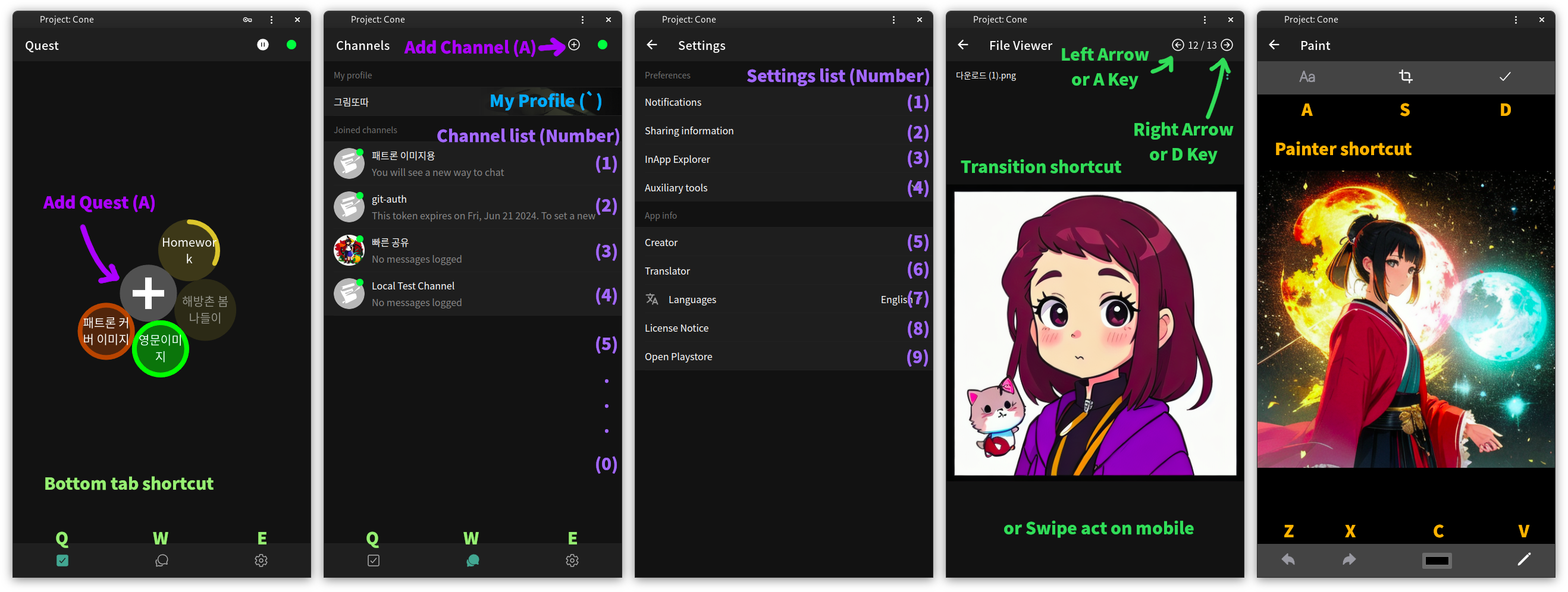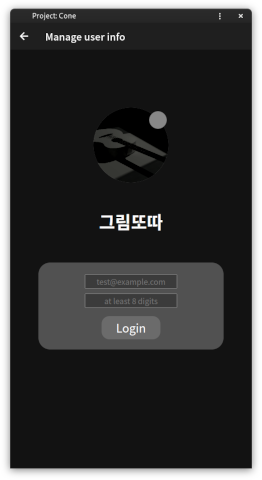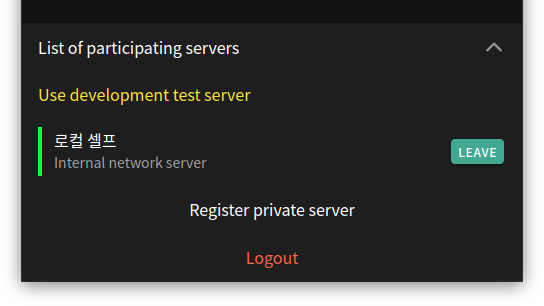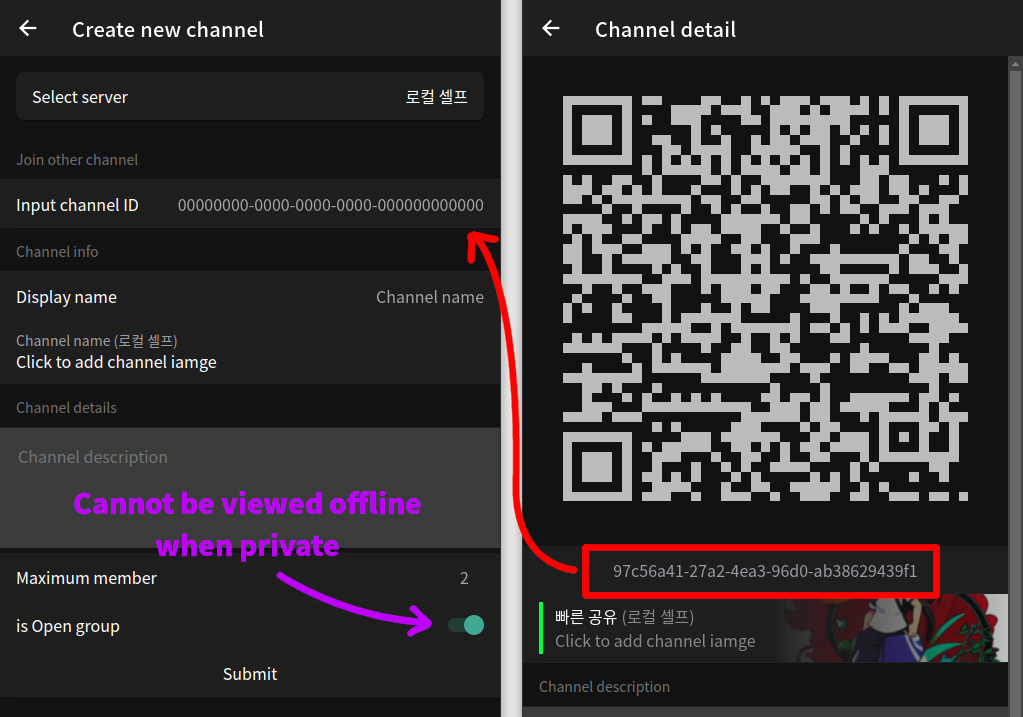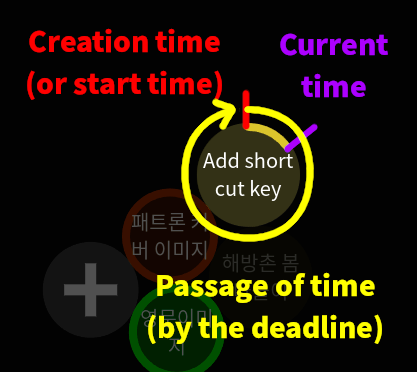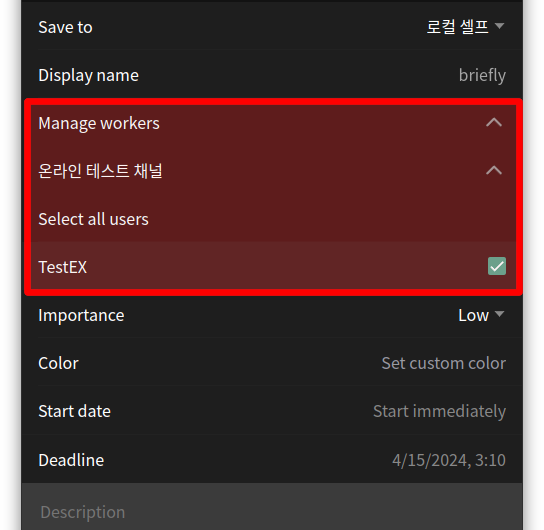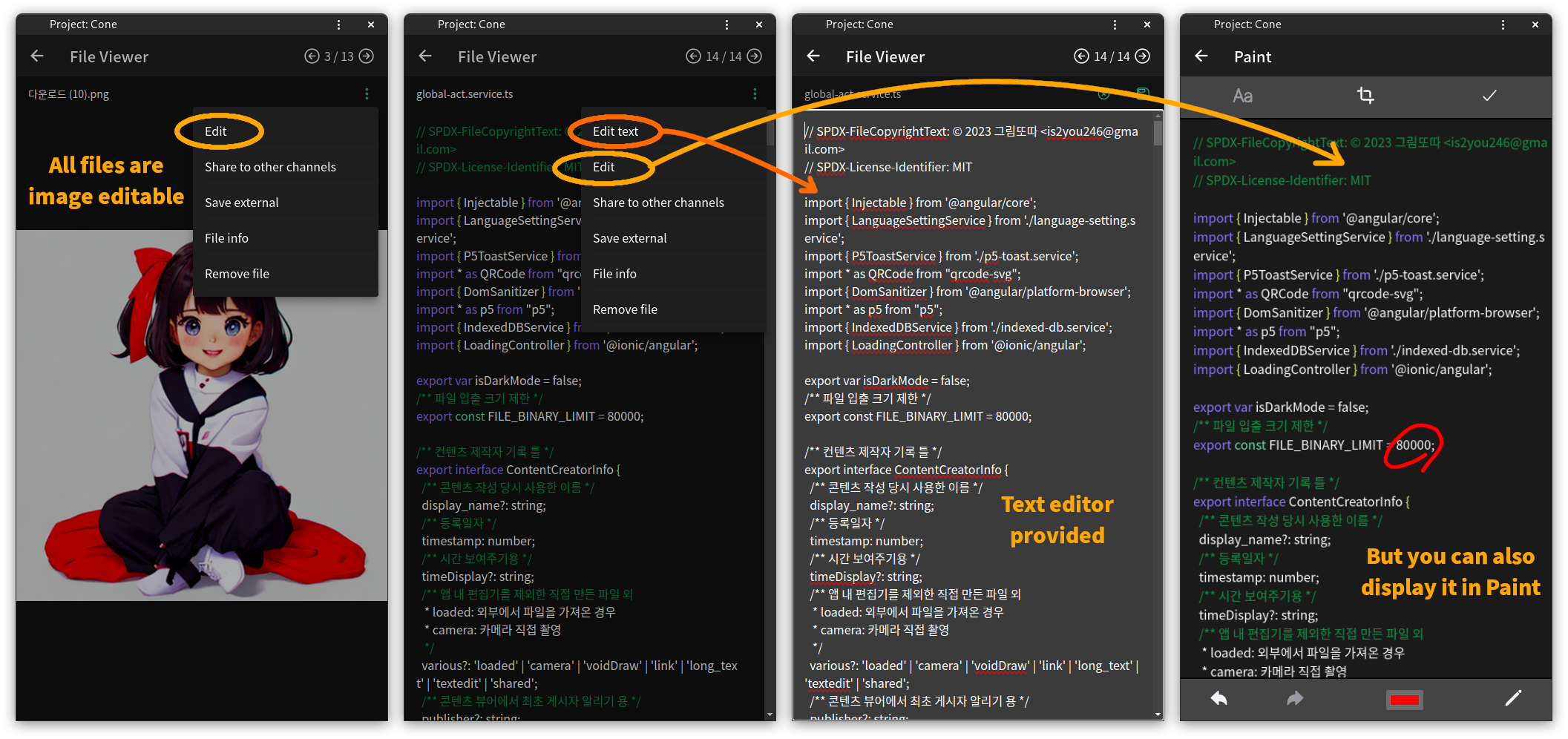Project: Cone User Guide [v0.55.14]
Translated with Google Translator
Project: Cone
Project: Cone is a communication tool for teams that produce content. Although some core functions are still missing, I am introducing some parts that are still easy to use as is :)
This post is based on version 0.55.14 of the Project Cone App. (Theme color depends on whether the system is in dark mode)
Use as a browser app
You can use the app by clicking here. We recommend using the Google Chrome browser, but we are actively working on problems that arise when using other browsers, so please let us know if you encounter any problems :)
When you first enter, a browser app installation guide page appears, but installation is optional. If you want to run it directly in a browser window, you can use it by clicking “Run app anyway” below.
If you install it on your PC, you can use it in a separate Chrome window like this.
You can delete it in the same way as deleting a Chrome app.
Since information about app activity is stored in the browser, app information will disappear if you delete the browser app you are using or reset the data.
Shortcut keys
Shortcut keys are configured as follows to make it easier to use on a PC.
- In the case of a list-type menu, the numeric keys correspond to the list order.
- You can return to the previous page by pressing the ESC key.
- Actions related to addition are A key (Add)
- Actions related to transition are done with the left and right arrow keys or A, D keys.
- Configure other shortcuts
Let’s take a look for yourself:
Main function
Online
You can use most of the app’s features offline, but you can use it online to work with others or sync your notes to a server. Enter your login information on the profile screen and you’re ready to go online.
Users are completely anonymous.
- Email/password is just a pair of information that identifies you, and we do not review whether or not you actually use the email address. For example, there is no problem in signing up even if you sign up using just the email format, such as aa@aa.aa.
Once your login information has been entered, the online light will change to green, meaning you are ready to connect to the server.
You can enter your private server information in the server list shown at the bottom and use it online. You can use it by connecting to multiple servers at the same time, and the servers you use will automatically try to connect when the app starts.
The development test server is the server I use when developing, and if you want to try it out, you can try it.
Because it is not an official service server, the server may be turned off or information within the server may be initialized without notice depending on the development situation.
Channel
A channel is a chat room and is used to actually talk to other people or accumulate records. You can think of it as the same as Conversation with me in most chat programs. The difference is that you can create multiple channels to categorize your personal notes.
Online
You can create a channel online and invite others to talk like a chat room.
To join the channel, paste the channel ID or read the QR code.
Quest
Quest is a feature designed to help you see what you need to do at a glance.
You can know roughly what the situation is at a glance through the round quest object.
You can attach attachments to quests. This is a good way to specify exactly what needs to be done. Alternatively, it is a good idea to write a one-time note and use it to conveniently erase it when you are done with your work.
When the deadline approaches (when it is time to start if the start date and time are set), a system notification is displayed. Since it is a browser app, notifications will not work if the app is not turned on. However, if you want notifications to be registered regardless of whether the app is used, we recommend installing the mobile app.
Online
If you are the host who created a channel, you can grant quests to other people in the channel when creating a quest.
The other party who received the quest has received a copy and can modify the quest content to suit his or her needs without affecting the original quest content.
When the other person completes the quest, completion/abandonment status will be displayed in the quest details.
Simple paint board
You can view the following files using the file viewer built into the app.
- Text (readable with Notepad)
- Image
- Sound
- Video
- Blender file (*.blend) - This is an experimental function, and mesh information is roughly received.
- Godot Engine package file (*.pck) - Experimental features, limited but playable at web output level.
All files that can be opened with the file viewer can be easily edited using Simple Paint. For example, there is a separate document editor for text files, but if leaving marks in Paint is effective feedback, you can do so.
Although Paint doesn’t have many editing features, just being able to draw lines makes it more effective when giving and receiving feedback!
Finishing the article
This is an app under development that has not reached version 1 yet. I am constantly making improvements while using it myself, and there are errors that I am closely monitoring, but if you tell me again or tell me about improvements, it will help me create a comfortable app environment :)
Thank you for reading this long article.